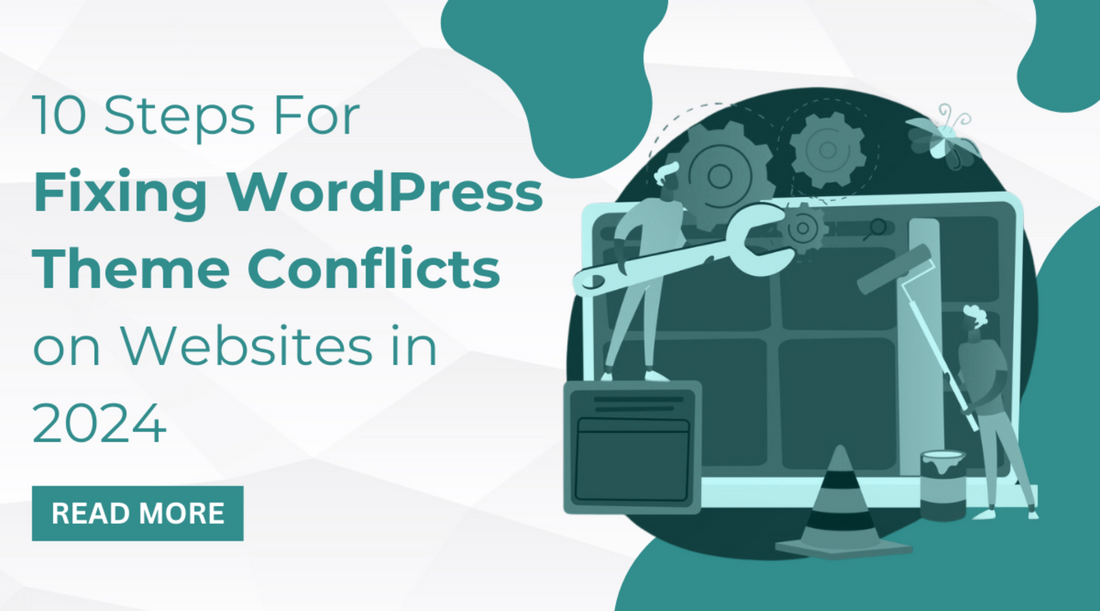Experiencing WordPress theme issues affecting your website's performance? Don't worry! This guide is here to assist you in fixing WordPress theme conflicts in 2024. From missing stylesheets to homepage discrepancies and broken features, we've got you covered. By following our expert solutions, you'll regain control of your website's functionality and appearance. Whether it's addressing sample data import errors or dealing with 404 post errors, each step is designed to provide clarity and actionable solutions. With our guidance, you can navigate theme conflicts with confidence, ensuring your website stays on course for success. Let's troubleshoot together and ensure your WordPress site is primed for peak performance in the digital landscape of 2024.
10 Steps For Fixing WordPress Theme Conflicts on Websites in 2024
These 10 steps provide a systematic approach to troubleshoot and resolve any theme-related issues efficiently. By following these steps, you can identify the root cause of conflicts and implement solutions to ensure your WordPress site functions flawlessly, providing an optimal experience for visitors and users alike.
If you want to avoid such theme mistakes, then you must go for a WordPress theme marketplace that offers premium-quality themes. One such marketplace is Buy WP Templates, here all the premium WordPress templates have best designs and functionalities. So buy our templates now!
1. Stylesheet Is Missing
Encountering a missing stylesheet error can be frustrating, but there's no need to panic. The solution starts with checking the structure of your theme files. Begin by confirming that your theme folder includes the essential stylesheet, typically named style.css. This file serves as the foundation for your theme's design and layout, containing crucial information that dictates how your website appears to visitors. Without it, your theme won't function correctly, leading to display inconsistencies or even a completely broken site. By ensuring the presence and proper organization of your stylesheet, you can swiftly address this issue and restore functionality to your WordPress theme. When it comes to fixing WordPress theme conflicts, resolving a missing stylesheet error is essential for maintaining the integrity and performance of your website.
SOLUTION:
- Navigate to your WordPress dashboard.
- Access the file manager or FTP client of your web hosting account.
- Locate your theme folder within the 'wp-content/themes' directory.
- Verify that the 'style.css' file is present.
- If missing, reinstall the theme or manually upload the stylesheet to the appropriate folder.
- Refresh your website to see if the issue has been resolved.
2. Sample Data Import Errors
Encountering errors during the import of sample data can disrupt your website setup process. However, there's no need to worry as solutions are available. When faced with sample data import errors, it's essential to explore various troubleshooting methods. Consider adjusting file permissions to ensure that your server can properly access and modify the necessary files during the import process. Additionally, exploring alternative import methods, such as using a plugin or manually importing the data, can help circumvent any issues encountered with the default import functionality. These steps are vital for resolving WordPress theme conflicts, ensuring a smooth setup process and avoiding interruptions in website development.
SOLUTION:
- Check file permissions on your server to ensure they allow for file modification.
- Try using a WordPress plugin specifically designed for sample data import.
- Manually import the sample data by following the instructions provided by the theme developer or WordPress documentation.
- Verify that the sample data files are not corrupted or incomplete before attempting the import process again.
3. Homepage Doesn’t Look Like The Demo
Discovering that your homepage doesn't resemble the demo can be disheartening, but there's no need to fret. Several factors could contribute to this discrepancy, including incorrect reading settings or the absence of a designated homepage template. By adjusting your WordPress reading settings to ensure the correct page is set as the homepage and employing a homepage template provided by your theme, you can restore your homepage's appearance to match the demo. This troubleshooting step is crucial for fixing WordPress theme conflicts, as it ensures that your website displays as intended and maintains consistency with the theme's design.
SOLUTION:
- Navigate to your WordPress dashboard and go to Settings > Reading.
- Ensure that the correct page is selected as the homepage under the "Your homepage displays" section.
- Save your changes and revisit your website to see if the homepage now resembles the demo.
- If the issue persists, check if your theme includes a homepage template and apply it to the designated homepage.
- Clear your browser cache to ensure you're viewing the updated version of your homepage.
4. My URL’s Are “Ugly”
Encountering "ugly" URLs on your WordPress website can detract from its overall aesthetic and user experience. These URLs, often containing random characters or query parameters, can appear messy and difficult to read. Fortunately, WordPress offers a solution through its permalink settings, allowing you to customize the structure of your URLs to be cleaner and more user-friendly. By configuring your permalink settings, you can create structured URLs that include relevant keywords and make navigation easier for both visitors and search engines. This step is essential for fixing WordPress theme conflicts as it enhances the overall appearance and usability of your website, ensuring a seamless experience for visitors and improving your site's search engine optimization (SEO) performance.
SOLUTION:
- Access your WordPress dashboard and navigate to Settings > Permalinks.
- Choose a permalink structure that best suits your website's content and organization.
- Select a common option such as "Post name" or create a custom structure using available tags.
- Save your changes to update the permalink settings.
- Test the new URL structure by visiting various pages on your website to ensure they reflect the desired format.
5. My Posts Are Returning 404 Errors
Encountering 404 errors for your posts can disrupt the browsing experience for your visitors and hinder your website's SEO efforts. However, there's no need to panic. This issue often stems from problems with your permalink structure or conflicts with plugins. By refreshing your permalink structure in WordPress, you can reset the URL settings for your posts and potentially resolve the 404 errors. Additionally, checking for conflicting plugins that may be interfering with post visibility can help pinpoint and address the root cause of the issue. This troubleshooting step is integral to resolving WordPress theme conflicts, as it ensures that your website's content is accessible and navigable, improving both user experience and SEO performance.
SOLUTION:
- Access your WordPress dashboard and navigate to Settings > Permalinks.
- Select a different permalink structure option and save changes.
- Revisit your website to see if the 404 errors have been resolved.
- If the issue persists, deactivate plugins one by one and test post visibility after each deactivation to identify the conflicting plugin.
- Once the conflicting plugin is identified, consider updating it or finding an alternative plugin that does not cause conflicts.
6. My Menu Is Blank
Experiencing a sudden disappearance of your menu can disrupt navigation and usability on your WordPress website. This issue may arise due to misconfigured menu settings or conflicts with other installed plugins. To restore your menu, begin by revisiting your menu settings in the WordPress dashboard to ensure they are correctly configured. Additionally, deactivate any recently installed plugins that may be conflicting with your menu display. By troubleshooting these potential causes, you can effectively address the blank menu issue and ensure seamless navigation for your website visitors. This troubleshooting step plays a crucial role in fixing WordPress theme conflicts, as it addresses an essential component of website functionality, ensuring that your menu is visible and accessible to visitors, thereby enhancing their browsing experience.
SOLUTION:
- Navigate to your WordPress dashboard and go to Appearance > Menus.
- Review your menu structure and settings to ensure they are configured correctly.
- Save your menu settings and refresh your website to see if the menu reappears.
- If the menu remains blank, deactivate recently installed plugins one by one to identify any conflicts.
- After identifying the conflicting plugin, consider updating it or finding an alternative plugin that does not interfere with your menu display.
7. New Theme Uses Featured Images But I Have a Ton Of Posts Without Them
Transitioning to a new WordPress theme that utilizes featured images can present challenges if your existing posts lack them. This discrepancy may affect the visual consistency and functionality of your website. To address this issue, explore solutions such as employing plugins designed to automatically assign featured images based on post content or categories. Alternatively, manually assigning featured images to each post can ensure consistency and optimize the presentation of your content. By implementing these solutions, you can seamlessly integrate featured images into your posts, aligning them with your new theme's design and maximizing the visual appeal of your website. This step is essential for fixing WordPress theme conflicts, as it ensures that your website maintains visual consistency and functionality, despite transitioning to a new theme that requires featured images.
SOLUTION:
- Install and activate a WordPress plugin specifically designed to assign featured images automatically based on post content or categories.
- Alternatively, manually edit each post to assign a featured image that complements its content.
- Verify that the featured images are displaying correctly across your website after implementation.
8. Slides, Accordions, Toggles, Tabs…Not or Stopped Working!
Encountering dysfunctional features such as slideshows, accordions, or tabs on your WordPress website can disrupt user engagement and hinder navigation. These issues often stem from conflicts with scripts or outdated plugins. To address them effectively, prioritize troubleshooting methods that focus on updating plugins to their latest versions and identifying and resolving script conflicts. By staying proactive in maintaining plugin compatibility and script integrity, you can ensure the smooth functioning of these essential features, enhancing user experience and preserving the functionality of your website. This proactive approach to plugin and script management is vital for resolving WordPress theme conflicts, as it addresses underlying issues that may arise from outdated or conflicting elements within your website's framework, ensuring optimal performance and user satisfaction.
SOLUTION:
- Access your WordPress dashboard and navigate to the Plugins section.
- Update all installed plugins to their latest versions.
- Test the affected features (slides, accordions, etc.) to see if they have resumed normal functionality.
- If issues persist, deactivate plugins one by one to identify any causing conflicts with scripts.
- Once the conflicting plugin is identified, consider updating it or finding an alternative plugin that does not interfere with the website's scripts.
9. Styling Changes Aren’t Doing Anything
Encountering a scenario where your CSS styling changes fail to reflect on your WordPress website can be frustrating. This issue commonly occurs when CSS edits are either incorrectly applied or overridden by conflicting stylesheets or plugins. To address this, meticulously review your CSS code to ensure it is properly implemented and targets the desired elements. Additionally, inspect the website's source code to identify any conflicting stylesheets or inline styles that may be overriding your CSS changes. By resolving these conflicts and ensuring the correct application of CSS edits, you can successfully implement styling changes and achieve the desired visual modifications on your WordPress website. This meticulous approach to CSS management is crucial for fixing WordPress theme conflicts, as it resolves discrepancies in styling and ensures that your website's appearance remains consistent and visually appealing.
SOLUTION:
- Double-check your CSS code to verify correct implementation and syntax.
- Use browser developer tools to inspect the website and identify conflicting stylesheets or inline styles.
- Prioritize CSS specificity to ensure that your styles take precedence over conflicting styles.
- Consider using !important declarations sparingly to enforce specific styles if necessary.
- Deactivate any plugins that may be injecting conflicting styles and test your CSS changes again to confirm their effectiveness.
10. I’ve Updated My Theme And All My Changes Are Gone!
Experiencing the loss of customizations after updating your WordPress theme can be disheartening. While theme updates are intended to improve functionality and security, they may inadvertently overwrite your modifications. To prevent this, it's essential to implement precautionary measures. One effective solution is to utilize a child theme, which acts as a safeguard for your customizations during theme updates. Alternatively, backup plugins can regularly save snapshots of your website, including theme customizations, allowing you to restore them if necessary. By incorporating these preventive measures into your website maintenance routine, you can ensure that your hard work and personalized touches remain intact, even after theme updates. This proactive approach to safeguarding customizations is vital for resolving WordPress theme conflicts, as it prevents the loss of modifications and maintains the integrity of your website's design and functionality.
SOLUTION:
- Create and activate a child theme for your WordPress website before making any customizations.
- Utilize backup plugins to regularly save backups of your website, including theme customizations.
- After updating the theme, verify if your customizations are preserved. If not, restore them from the child theme or backup.
Conclusion:
Navigating WordPress theme conflicts can be challenging, but with these 10 steps, you're well-prepared to address any issues that may arise. By familiarizing yourself with common conflicts such as missing stylesheets, sample data import errors, or broken features, you gain valuable insight into troubleshooting methods. Armed with this knowledge, you can ensure that your website not only maintains its functionality but also retains its visual appeal and remains optimized for success in 2024 and beyond. Whether it's resolving URL discrepancies, troubleshooting post errors, or managing menu inconsistencies, these steps empower you to overcome obstacles and maintain a seamless user experience. With proactive problem-solving and a clear understanding of solutions, you can confidently navigate WordPress theme conflicts and keep your website running smoothly.
Building a WordPress website needs best-quality WordPress themes, and these themes are packed inside our WP Theme Bundle. This bundle consists of premium templates with sleek design and functionalities. Whatever your niche is these themes are excellent choice for you.